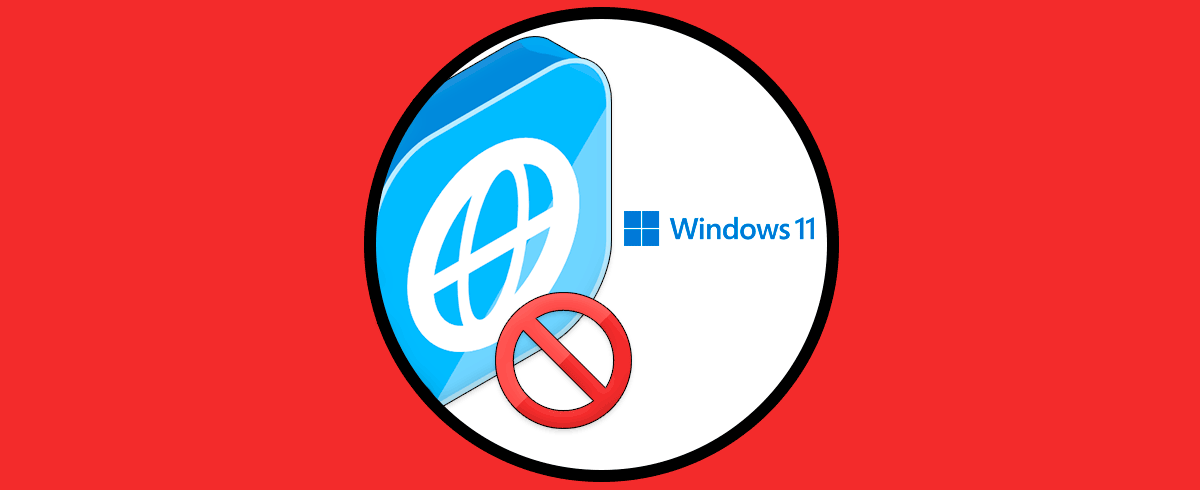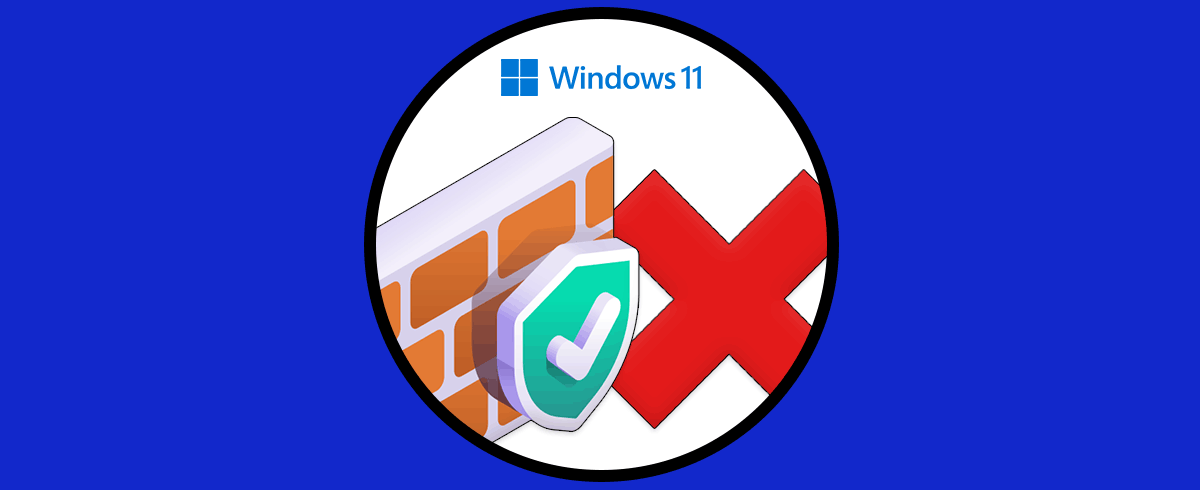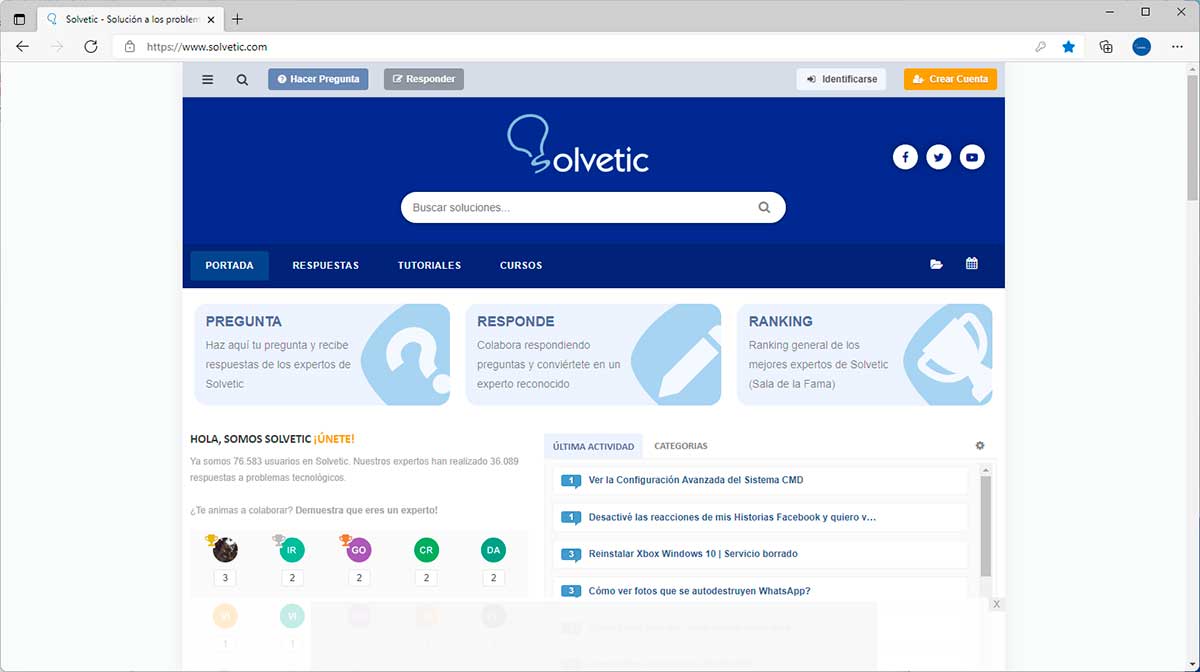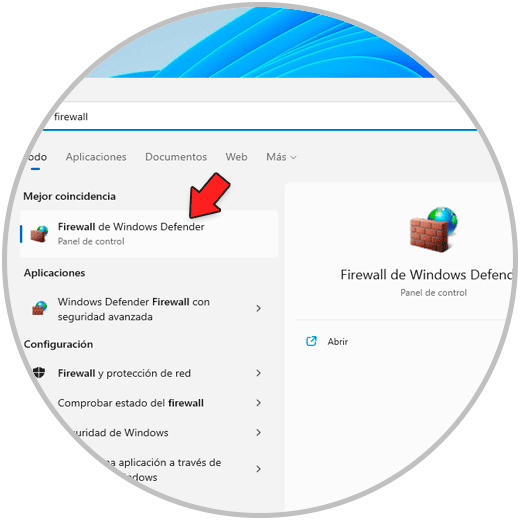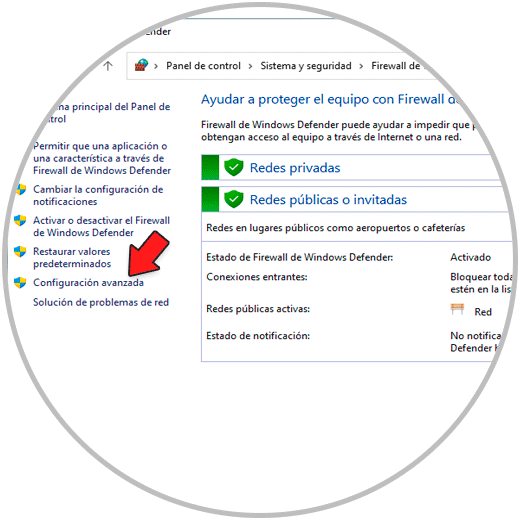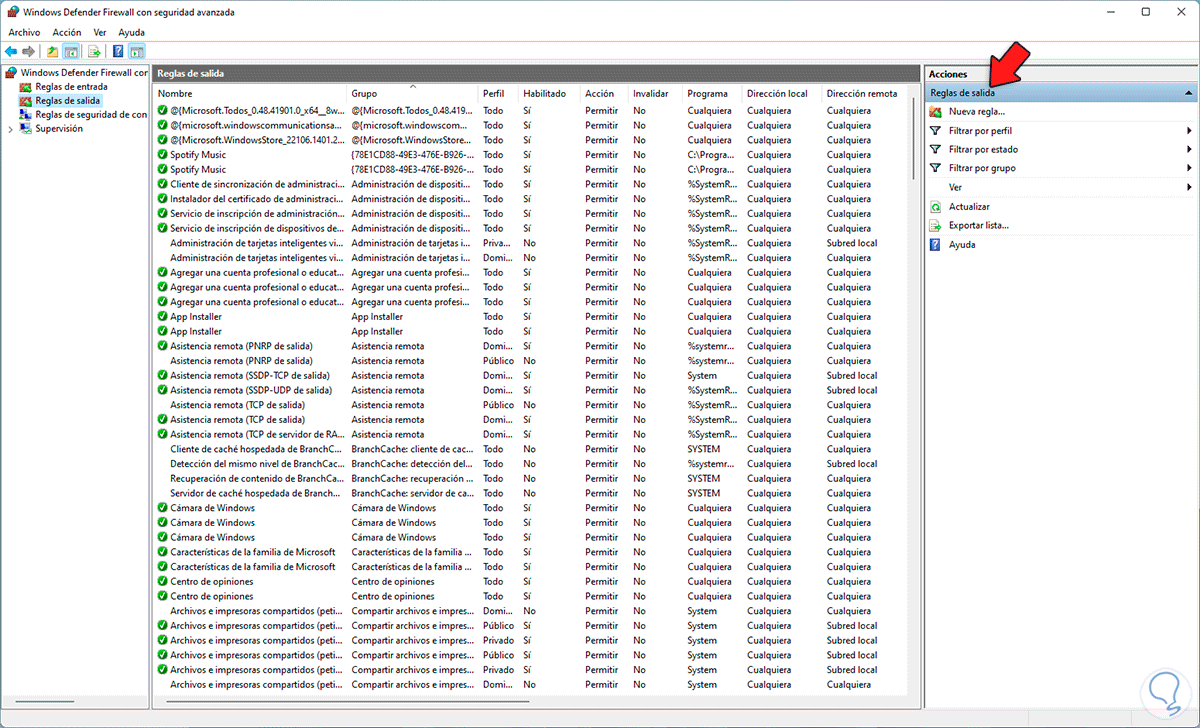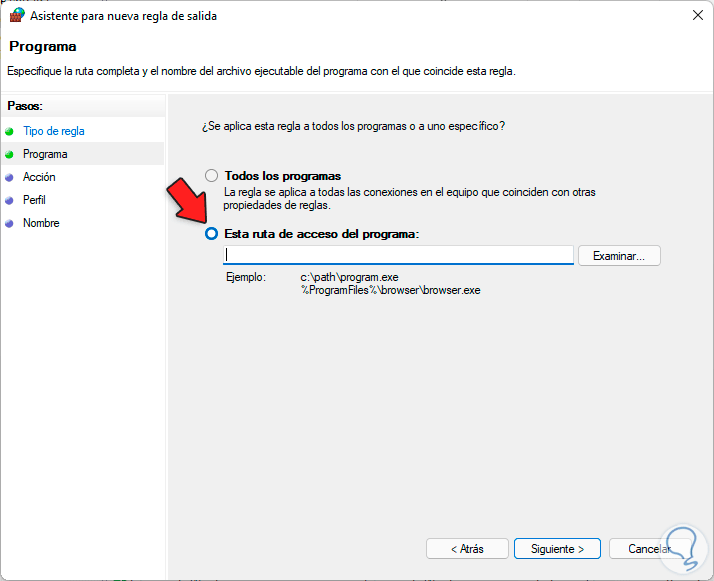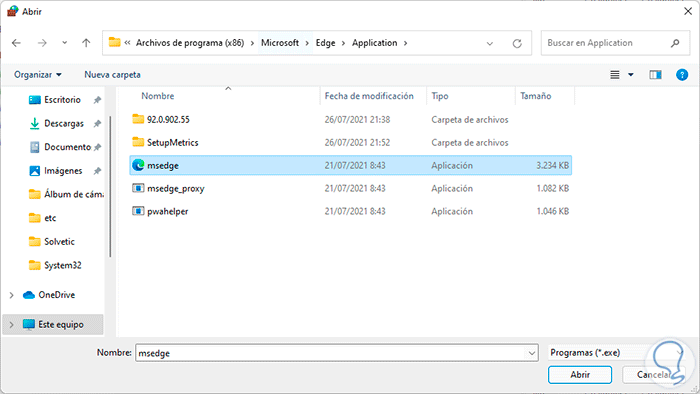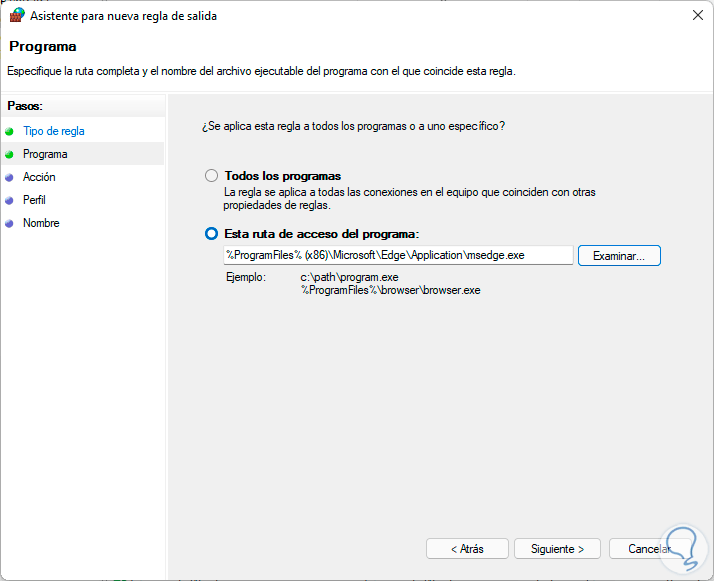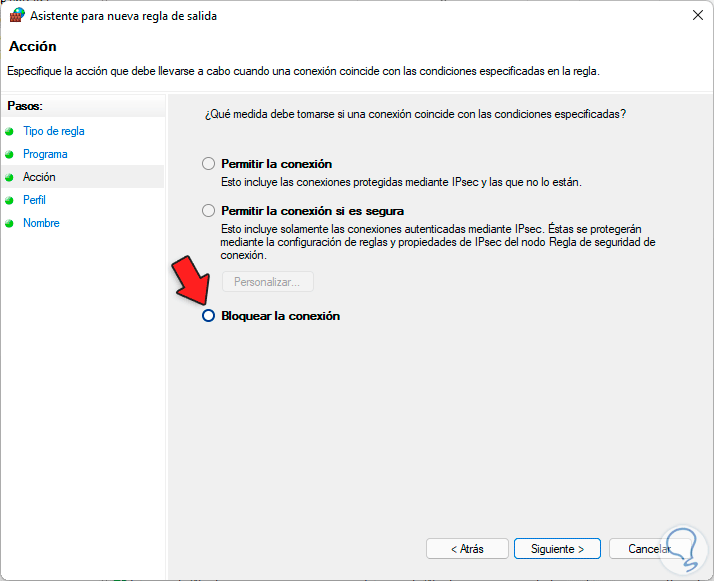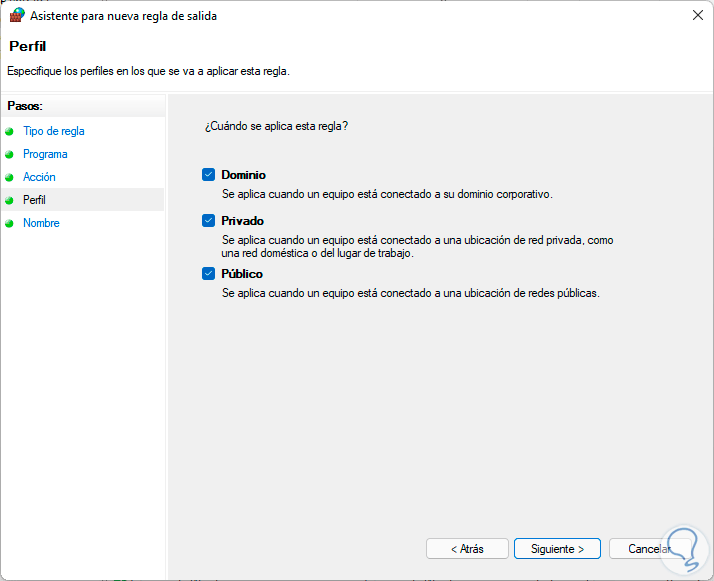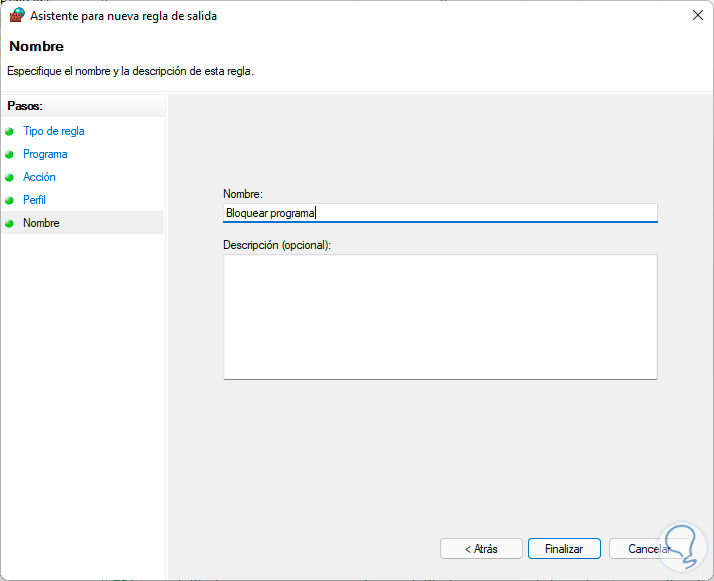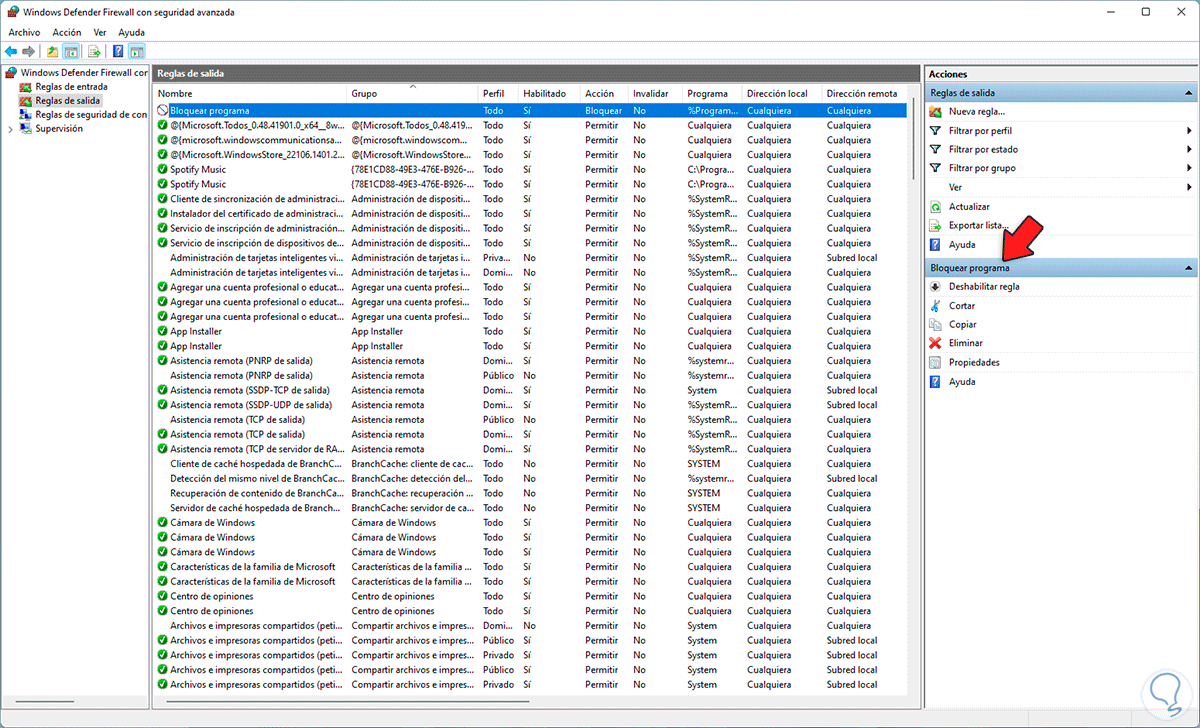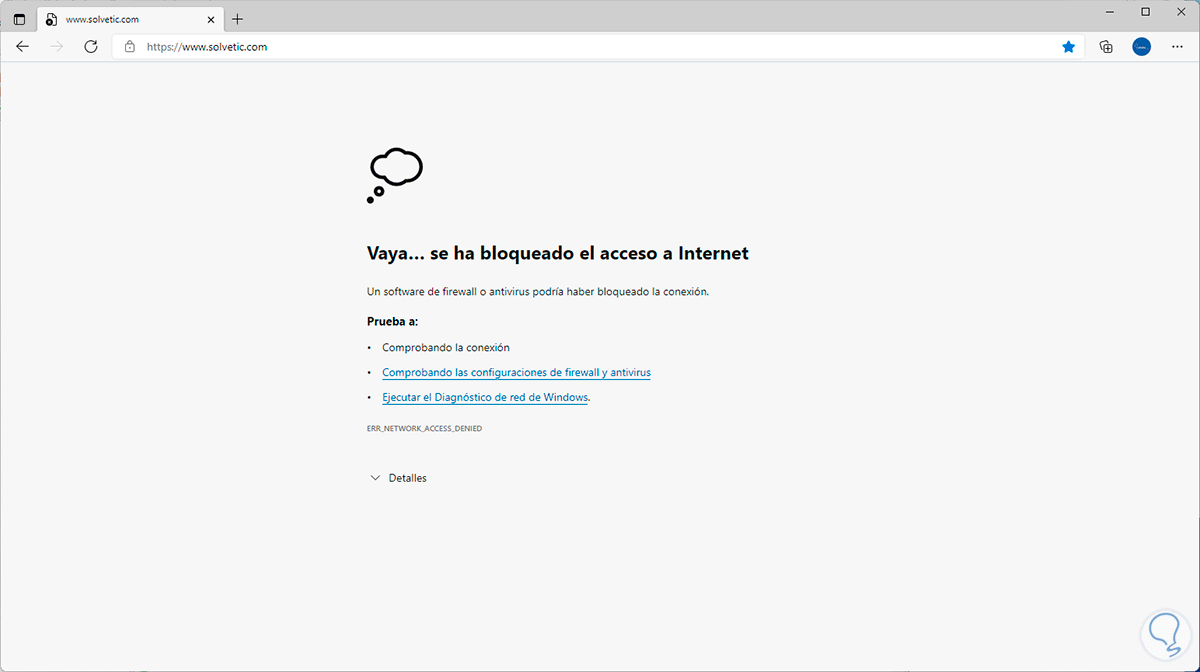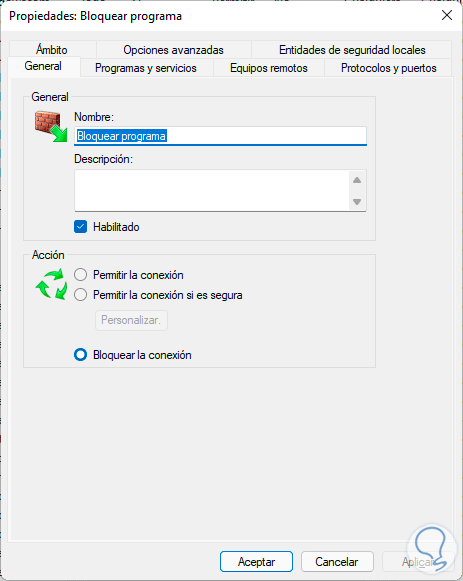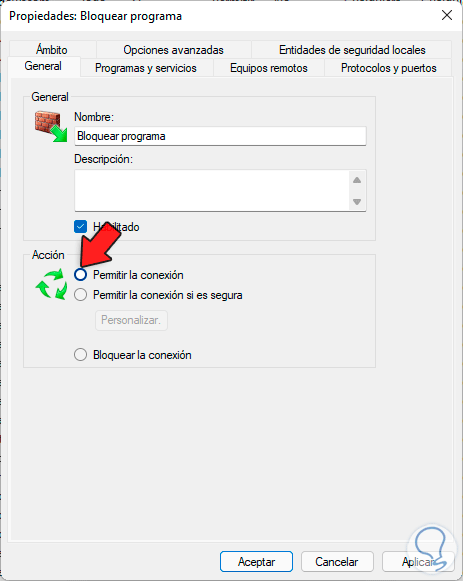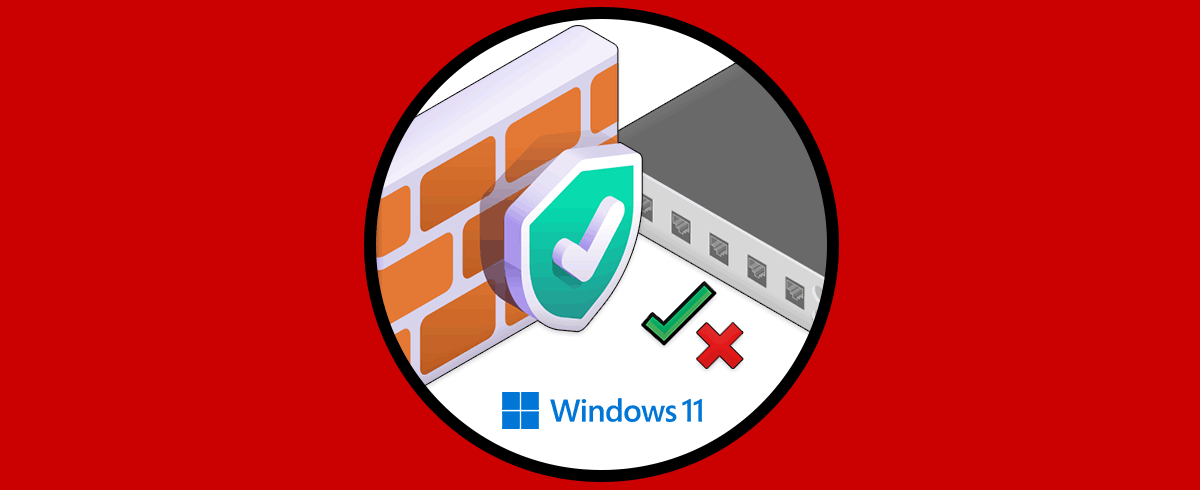La seguridad en Windows 11 es algo que debemos tener muy presente ya que cualquier ataque puede poner en riesgo la información allí disponible y con ello nuestra privacidad, de allí la importancia de cuidar nuestra información y de aprender técnicas para que el sistema operativo sea lo más seguro posible.
Por defecto, el Firewall de Windows Defender habilita todo el tráfico de red saliente y solo una regla especifica puede prohibir el tráfico o apertura de un aplicativo, justamente aprovechando esta funcionalidad en Windows 11 será posible bloquear el acceso a la web a un programa, veamos cómo lograr esto.
Cómo bloquear el acceso a internet de un programa en Windows 11
En este caso vamos a bloquear Edge, abrimos Edge y validamos que se tiene acceso a los sitios web:
Ahora en el buscador de Inicio ingresamos “firewall”:
Seleccionamos Firewall de Windows Defender, veremos lo siguiente. Allí damos clic en la línea "Configuración avanzada"
Se abrirá una nueva ventana, en ella seleccionamos "Reglas de salida". Ahora damos clic en "Nueva regla"
Se abrirá el siguiente asistente. Allí selecciona "Programa"
Damos clic en Siguiente para ver esta ventana. Activamos la casilla “Esta ruta de acceso del programa”
Damos clic en Examinar para seleccionar el ejecutable del programa a bloquear el acceso a la red:
Damos clic en Abrir para agregarlo:
Damos clic en Siguiente y en esta ventana debemos activar la casilla "Bloquear la conexión":
En la próxima ventana vamos a definir los entornos donde aplica la regla:
Damos clic en Siguiente para asignar un nombre a la regla. Damos clic en “Finalizar” para aplicar los cambios.
Veremos nuestra regla de bloqueo creada:
Para ver su efectividad, accede al navegador, actualiza la página y estará bloqueado el acceso a los sitios web:
Podemos ver que la causa es debido a un sistema de Firewall.
Para acceder de nuevo a los sitios web, damos doble clic en la regla creada para ver lo siguiente:
Activamos la casilla "Permitir la conexión". Aplica los cambios.
Actualiza la página y estará disponible el acceso al sitio web. Gracias a estas reglas es posible impedir que un sitio web acceda a la red y aumentar la seguridad de Windows 11.